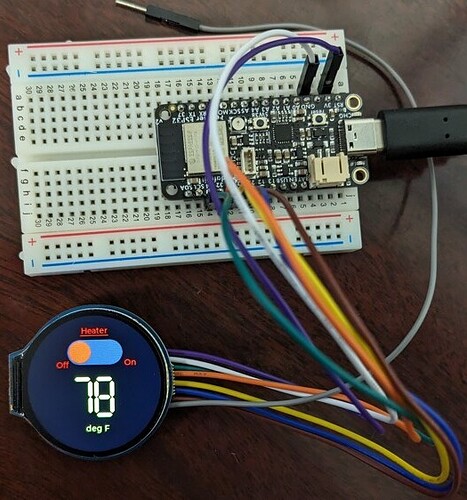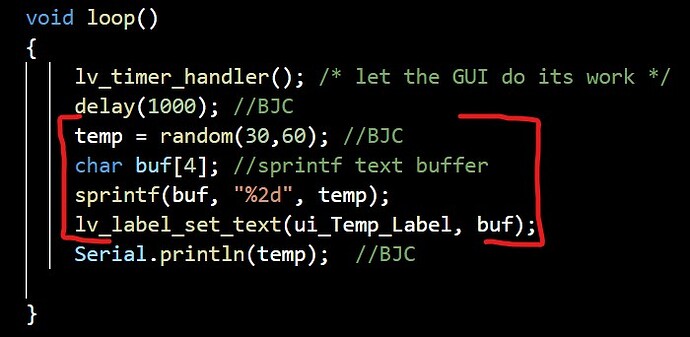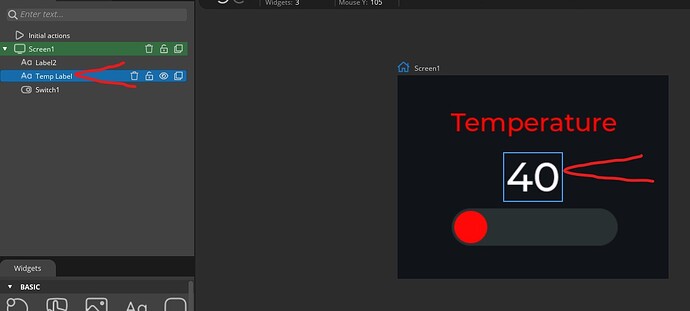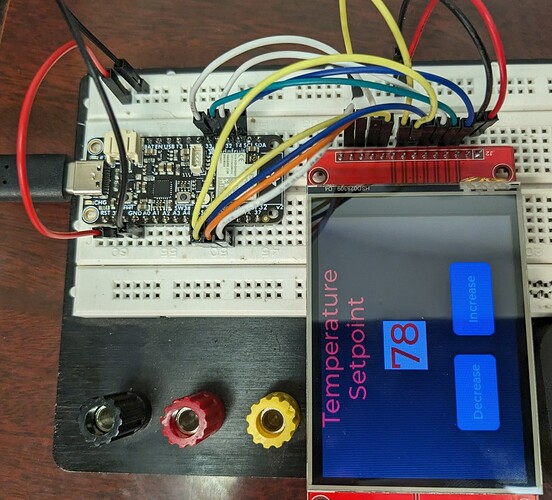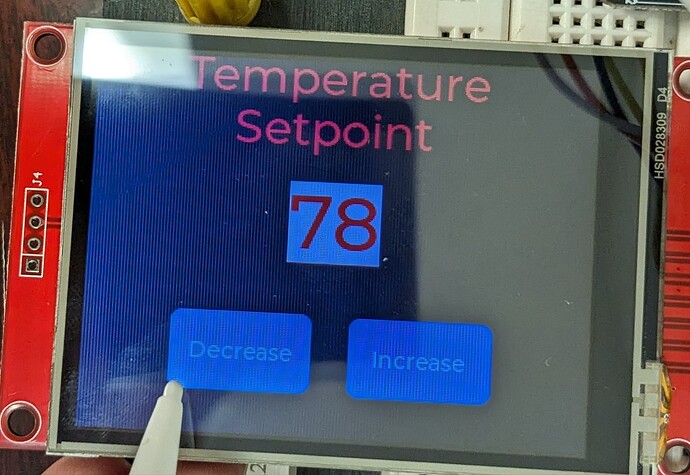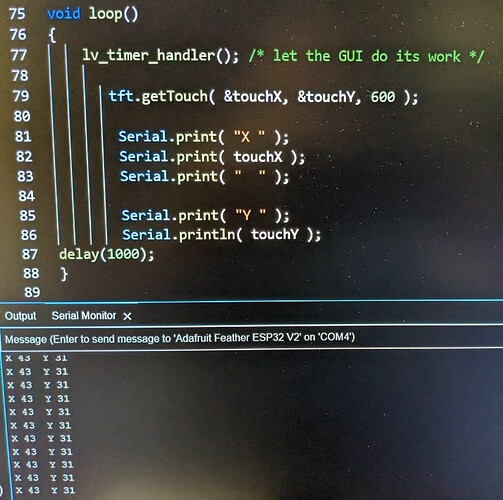With the ui.ino modified code shown below I can interact with my screen using the SLS events (for example; clicking on a button to change screens) and I can see live data on the X and Y coordinate touch positions as shown in the last post. Again, this only works if you are using the XPT 2046 touch driver and a TFT_eSPI library recognized display driver. Also, you have to uncomment the #define TOUCH_CS line or the code won’t even compile. I’ve put in a request to SLS to make a note of this in their readme file. The touch extensions in the library can’t be accessed unless you uncomment that line. I spent a few frustrating hours trying to sort that out!
#include <lvgl.h>
#include <TFT_eSPI.h>
#include <ui.h>
/Don’t forget to set Sketchbook location in File/Preferencesto the path of your UI project (the parent foder of this INO file)/
/Change to your screen resolution/
static const uint16_t screenWidth = 320;
static const uint16_t screenHeight = 240;
uint16_t touchX = 0, touchY = 0;
static lv_disp_draw_buf_t draw_buf;
static lv_color_t buf[ screenWidth * screenHeight / 10 ];
TFT_eSPI tft = TFT_eSPI(screenWidth, screenHeight); /* TFT instance */
#if LV_USE_LOG != 0
/* Serial debugging */
void my_print(const char * buf)
{
Serial.printf(buf);
Serial.flush();
}
#endif
/* Display flushing */
void my_disp_flush( lv_disp_drv_t *disp, const lv_area_t *area, lv_color_t *color_p )
{
uint32_t w = ( area->x2 - area->x1 + 1 );
uint32_t h = ( area->y2 - area->y1 + 1 );
tft.startWrite();
tft.setAddrWindow( area->x1, area->y1, w, h );
tft.pushColors( ( uint16_t * )&color_p->full, w * h, true );
tft.endWrite();
lv_disp_flush_ready( disp );
}
/Read the touchpad/
void my_touchpad_read( lv_indev_drv_t * indev_driver, lv_indev_data_t * data )
{
//uint16_t touchX = 0, touchY = 0;
bool touched = tft.getTouch( &touchX, &touchY, 600 );
if( !touched )
{
data->state = LV_INDEV_STATE_REL;
}
else
{
data->state = LV_INDEV_STATE_PR;
/*Set the coordinates*/
data->point.x = touchX;
data->point.y = touchY;
Serial.print( "Data x " );
Serial.println( touchX );
Serial.print( "Data y " );
Serial.println( touchY );
}
}
void setup()
{
Serial.begin( 115200 ); /* prepare for possible serial debug */
String LVGL_Arduino = "Hello Arduino! ";
LVGL_Arduino += String('V') + lv_version_major() + "." + lv_version_minor() + "." + lv_version_patch();
Serial.println( LVGL_Arduino );
Serial.println( "I am LVGL_Arduino" );
lv_init();
#if LV_USE_LOG != 0
lv_log_register_print_cb( my_print ); /* register print function for debugging */
#endif
tft.begin(); /* TFT init */
tft.setRotation( 3 ); /* Landscape orientation, flipped */
lv_disp_draw_buf_init( &draw_buf, buf, NULL, screenWidth * screenHeight / 10 );
/*Initialize the display*/
static lv_disp_drv_t disp_drv;
lv_disp_drv_init( &disp_drv );
/*Change the following line to your display resolution*/
disp_drv.hor_res = screenWidth;
disp_drv.ver_res = screenHeight;
disp_drv.flush_cb = my_disp_flush;
disp_drv.draw_buf = &draw_buf;
lv_disp_drv_register( &disp_drv );
/*Initialize the (dummy) input device driver*/
static lv_indev_drv_t indev_drv;
lv_indev_drv_init( &indev_drv );
indev_drv.type = LV_INDEV_TYPE_POINTER;
indev_drv.read_cb = my_touchpad_read;
lv_indev_drv_register( &indev_drv );
ui_init();
Serial.println( "Setup done" );
}
void loop()
{
lv_timer_handler(); /* let the GUI do its work */
delay(5);
tft.getTouch( &touchX, &touchY, 600 );
Serial.print( "Data x " );
Serial.println( touchX );
Serial.print( "Data y " );
Serial.println( touchY );
}